Осциллограф к ПК – это устройство, которое позволяет графически наблюдать электрический сигнал. Следуя данной инструкции, вы сможете сконструировать недорогой осциллограф своими руками.
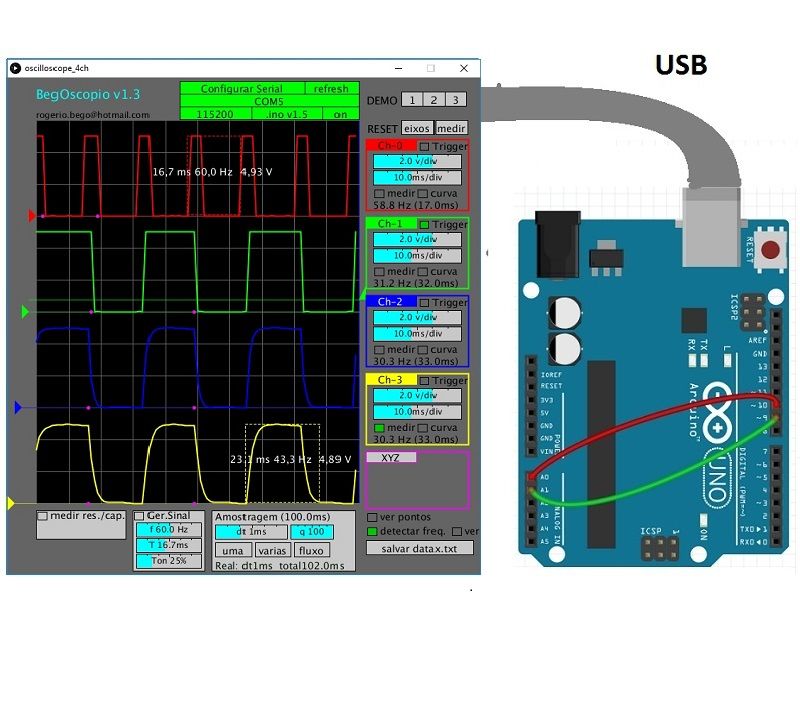
Содержание статьи
Шаг 1: Используем контроллер Arduino Uno

В интернет-магазинах контроллер Arduino Uno стоит в пределах 20 долларов.
Шаг 2: Устанавливаем приложение Arduino IDE и библиотеку TimerOne.h
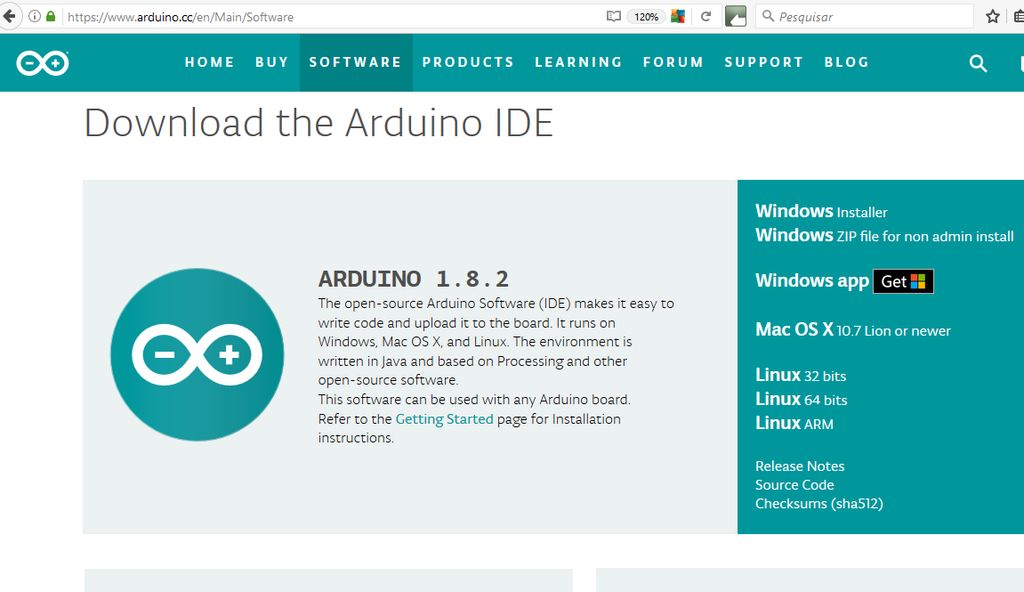
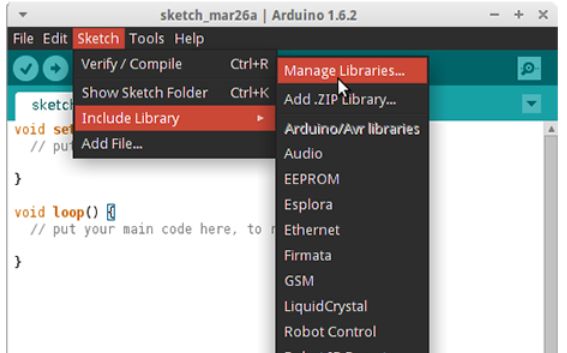
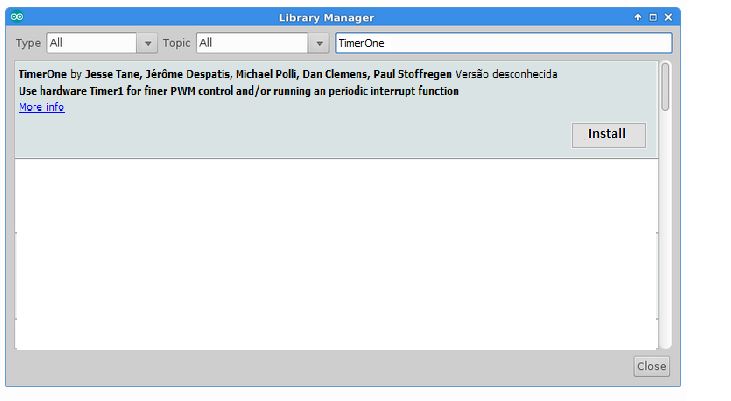
Прежде всего, если у вас не установлена среда разработки Arduino, скачайте и установите ее с сайта Arduino.
Установите библиотеку «TimerOne.h» для Arduino IDE, следуя следующим инструкциям:
- В приложении Arduino выберите пункт меню «Sketch» (см. фото).
- Далее «Include Library».
- «Manage Libraries…».
- Выберите «all» в окне «Type» и «all» в окне «Topic». В пустое поле введите «TimerOne» (без кавычек).
- Ниже появится информация о библиотеке.
- Щелкните на этом тексте, и появится кнопка «Install».
- Нажмите кнопку «Install».
- Перезапустите программу.
Шаг 3: Скачиваем скетч и загружаем его в приложение Arduino
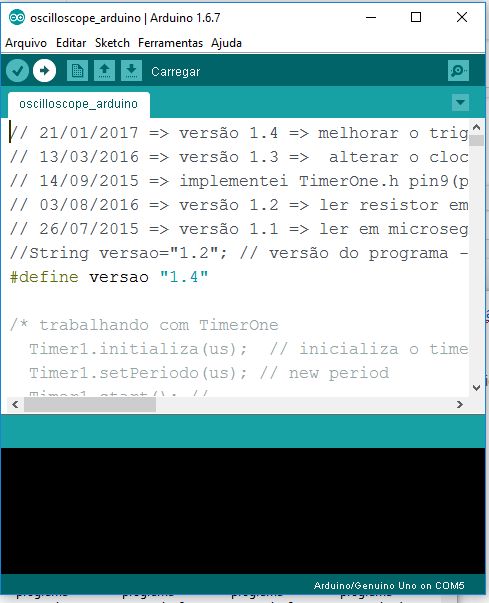
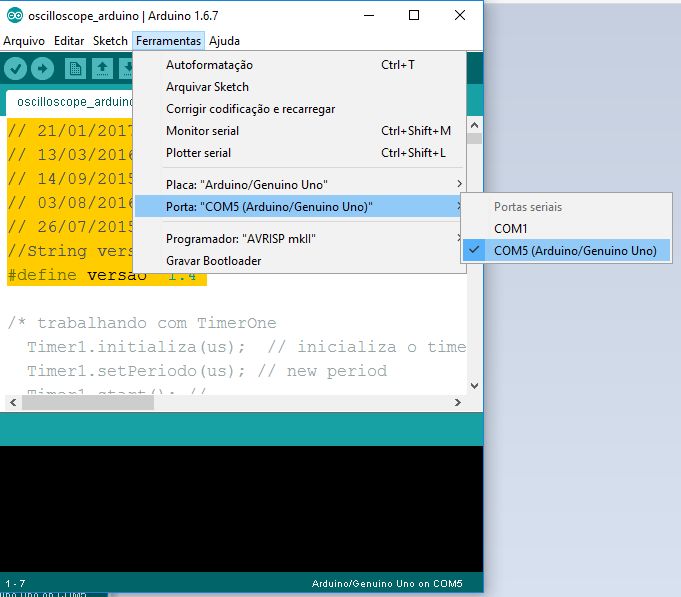
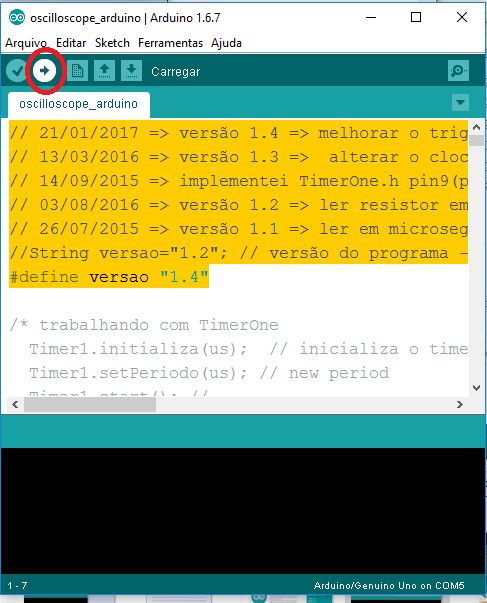
- Загрузите и разархивируйте скетч для Arduino: ((oscilloscope_arduino.ino)).
- Подключите контроллер Arduino к компьютеру через USB-порт.
- Запустите приложение Arduino IDE.
- Откройте загруженный скетч «oscilloscope_arduino.ino».
- Выберите порт, к которому подключен контроллер (см. фото).
- Загрузите программу в контроллер Arduino.
Шаг 4: Скачиваем программу Oscilloscope
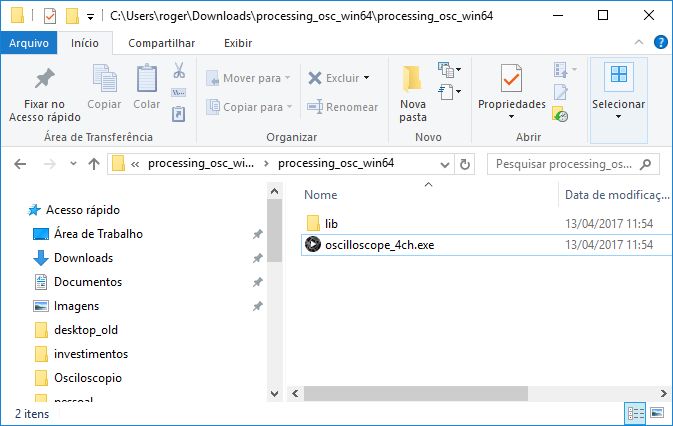
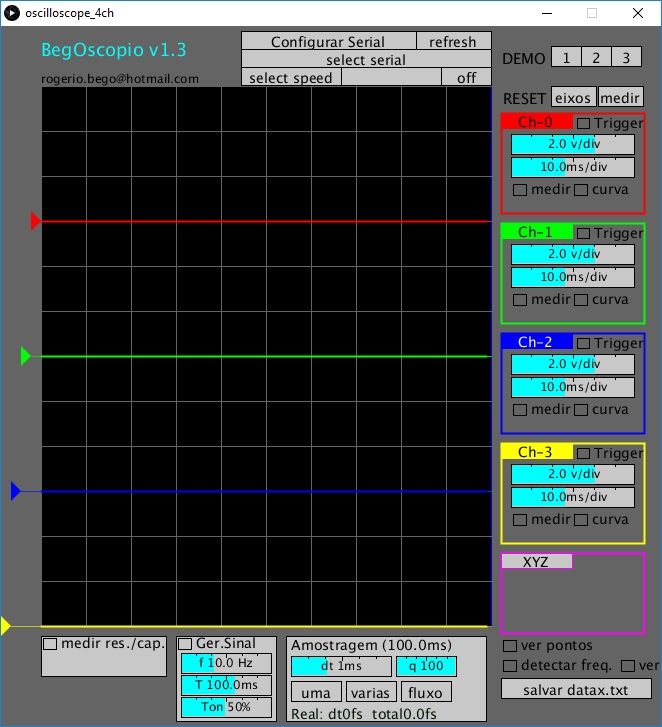
Загрузите и распакуйте программу. Выберите файл для вашей операционной системы:
Запустите exe-файл (например, Windows 64 => oscilloscope_4ch.exe).
Важно: не удаляйте папку «lib» из директории с программой.
На компьютере должна быть установлена программа «Java» не ниже 8-й версии.
Шаг 5: Если oscilloscope_4ch.exe не работает…
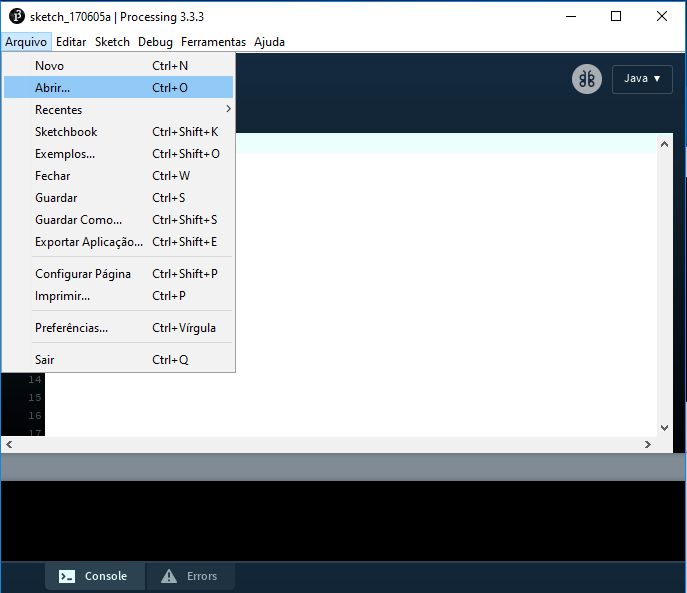
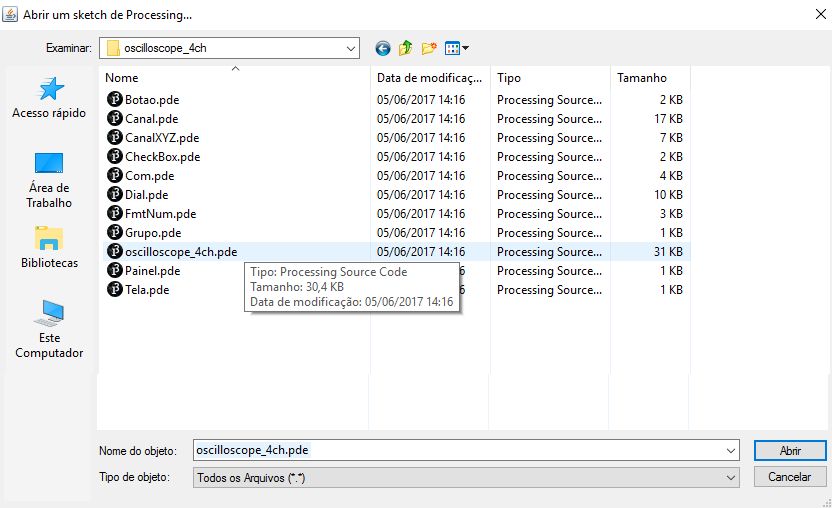
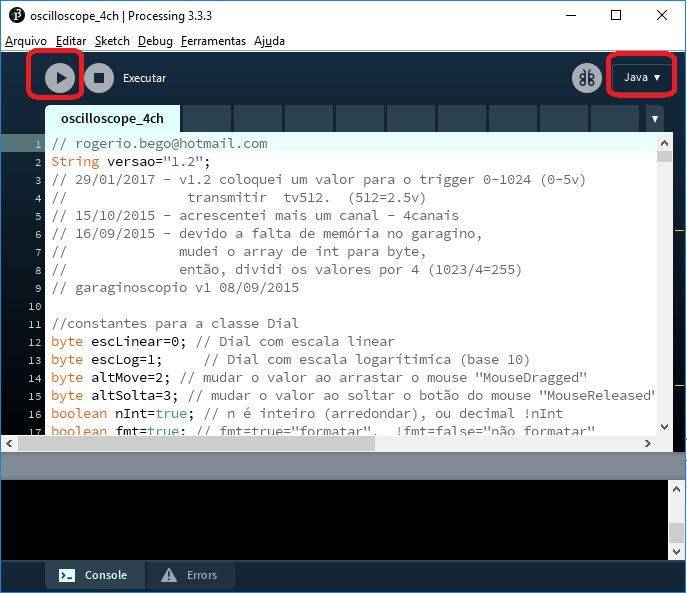
Если, по какой-либо причине программа oscilloscope_4ch.exe не работает, выполните следующее:
- Установите утилиту Processing IDE.
- Загрузите и разархивируйте скетч Processing source oscilloscope program.
- Запустите утилиту «Processing IDE» и откройте в ней скетч «oscilloscope_4ch.pde».
- Запустите программу, нажав на значок с треугольником (см. фото).
Шаг 6: Настраиваем последовательный порт для сопряжения контроллера Arduino с программой Oscilloscope
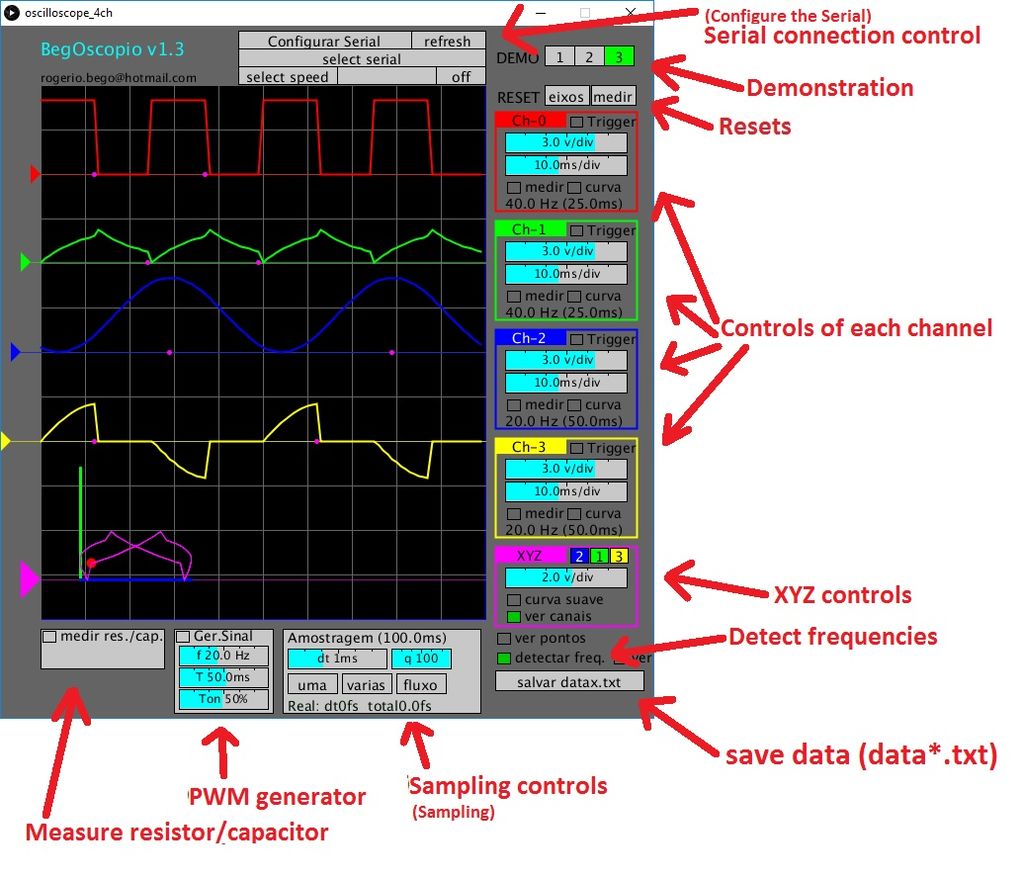
- Запустите программу «Oscilloscope»; контроллер Arduino подключите к компьютеру через USB-порт. Теперь вам нужно «подружить» их друг с другом через последовательный порт.
- В поле «Configurar Serial» (Настройка последовательного интерфейса) нажимайте на поле «select serial» до тех пор, пока не появится порт, к которому подключен Arduino (если он не появился, нажмите на кнопку «refresh» для обновления).
- Нажимайте кнопку «select speed» пока не появится скорость 115200.
- Нажмите кнопку «off»; надпись на ней изменится на «on».
- Если все правильно сделано, самодельный осциллограф покажет 4 канала [A0 (ch-0), A1 (ch-1), A2 (ch-2) и A3 (ch-3)].
Если подключение настроено неправильно, вы увидите на изображении «шум».
Шаг 7: Соединяем выход (~10) со входом (A0), а выход (~9) со входом (A1)
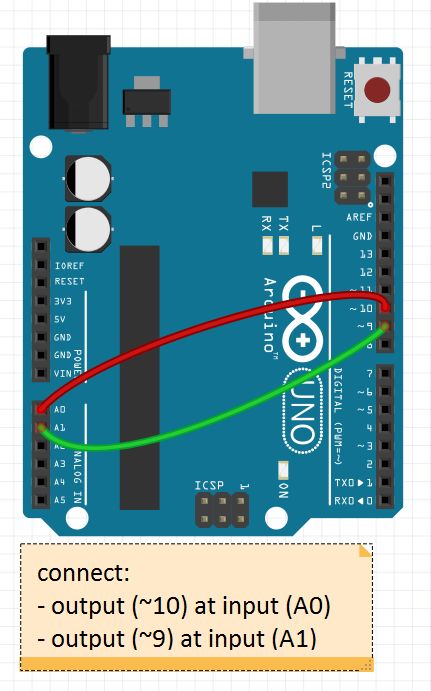
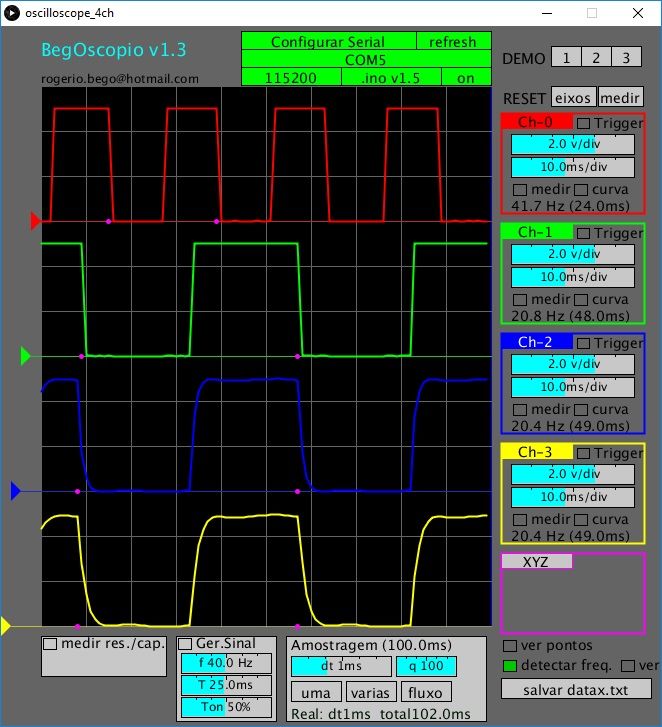
С помощью проводов, подключите цифровой выход 10 контроллера Arduino к его аналоговому входу A0, а выход 9 – к входу A1.
На экране появится сигнал, похожий на тот, который показан на фото. Сигналы на цифровых выходах 9 и 10 задаются блоком «Ger.Sinal» программы: на выходе 9 генерируется ШИМ-сигнал частотой 10 Гц (Т = 100 мс) при Ton = 25 %; на выходе 10 – сигнал, равный удвоенному периоду 2Т (200 мс).
Вы можете самостоятельно настроить значения в блоке «Ger.Sinal», перетаскивая ползунок или щелкая по элементу управления.
Шаг 8: Подсказки
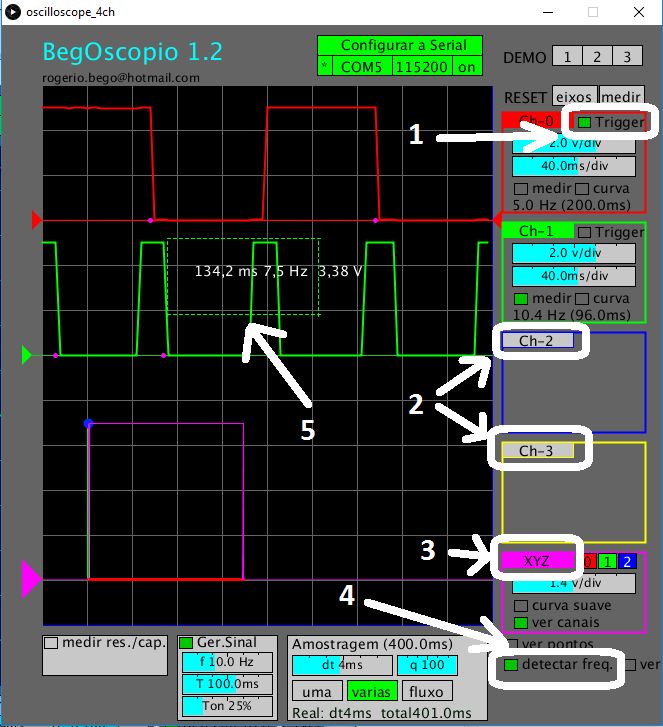
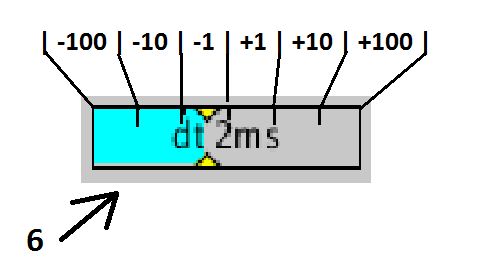
- Поставьте галочку напротив параметра «Trigger» на Ch-0 (красный), чтобы стабилизировать сигнал.
- Чтобы удалить изображения сигналов Ch-2 и Ch-3, нажмите на заголовки «Ch-2» и «Ch-3».
- Чтобы наблюдать фигуры Лиссажу, нажмите на заголовок «XYZ».
- Чтобы определять частоты, поставьте галочку «detectar freq.» (обнаружить частоту).
- Чтобы измерить напряжение и время / частоту, нажмите «medir» (измерение).
- Для изменения значения шкалы регулировки, нажмите между вертикальными линиями или перетащите ползунок, обозначенный двумя треугольничками (см. рисунок).
- Программа имеет гораздо больше настроек. Исследуйте их самостоятельно.
Шаг 9: Определяем частоту вспышки фонарика
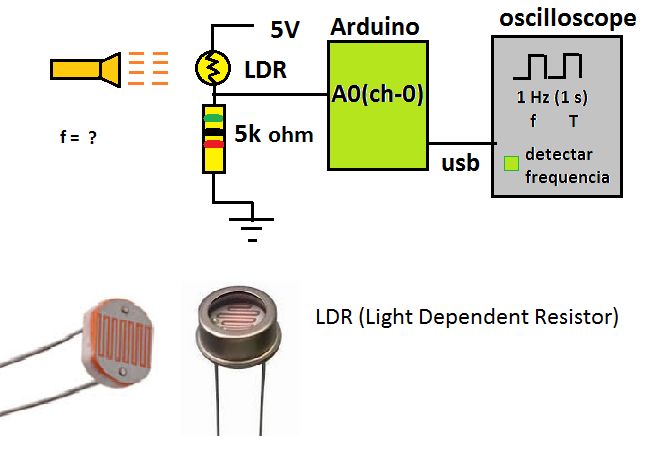
Вы можете узнать частоту мигания фонарика, используя фоторезистор (LDR) и обыкновенный резистор (см. рисунок).
Шаг 10: Определяем частоту вращения вентилятора
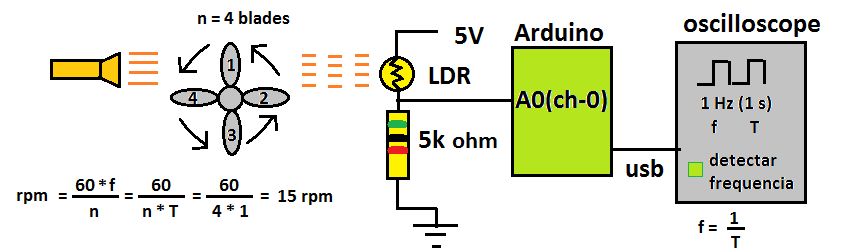
Чтобы узнать частоту вращения вентилятора, используйте схему из шага 9, только фонарик должен гореть постоянно.
Подставив значение частоты из компьютерного осциллографа в формулу на рисунке, определите частоту вращения вентилятора.
Шаг 11: Анализируем сигнал от пульта дистанционного управления
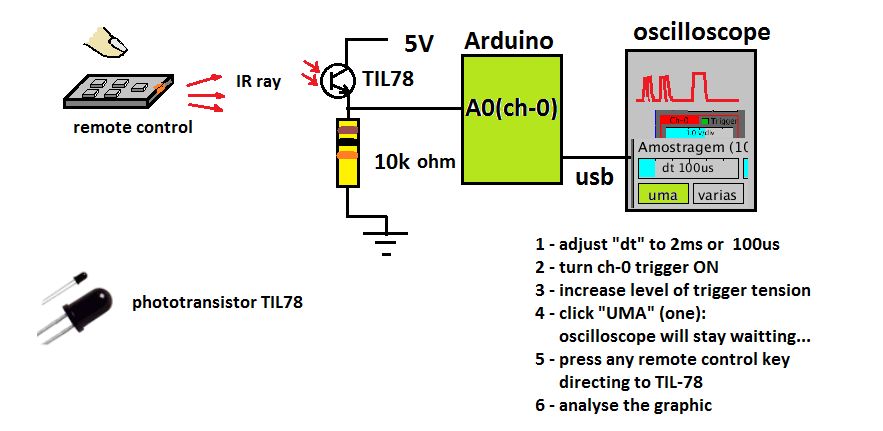
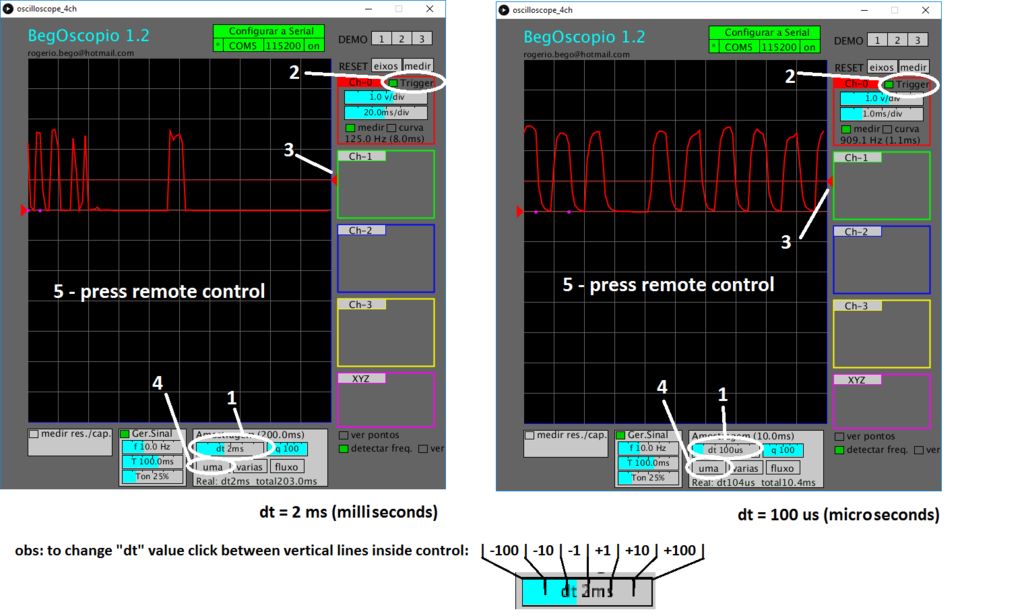
Вы можете увидеть ИК-сигнал от пульта дистанционного управления с помощью фототранзистора TIL78.
Соберите схему по рисунку и следуйте следующим инструкциям:
- Установите значение «dt» равным 2 мс или 100 мкс.
- Включите «Trigger» канала Ch-0.
- Увеличьте уровень, перетащив ползунок (см. рисунок).
- Нажмите кнопку «UMA»: осцилограф перейдет в режим ожидания.
- Нажмите любую кнопку на пульте дистанционного управления, предварительно направив его на фототранзистор.
- Анализируйте график.
Шаг 12: Тестируем компоненты или устройства
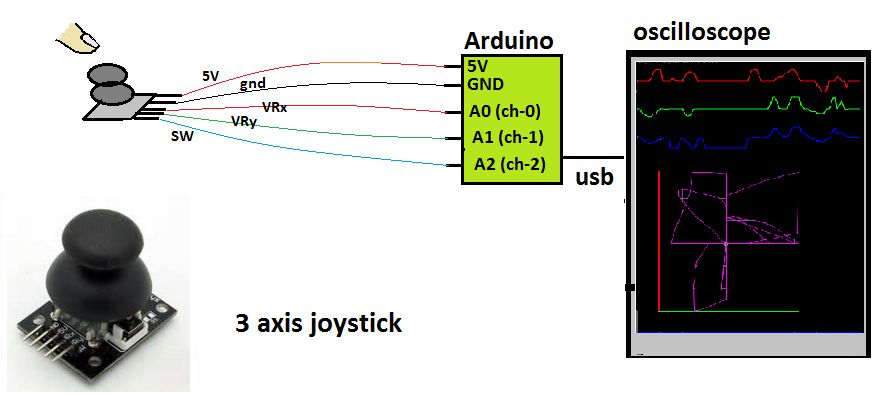
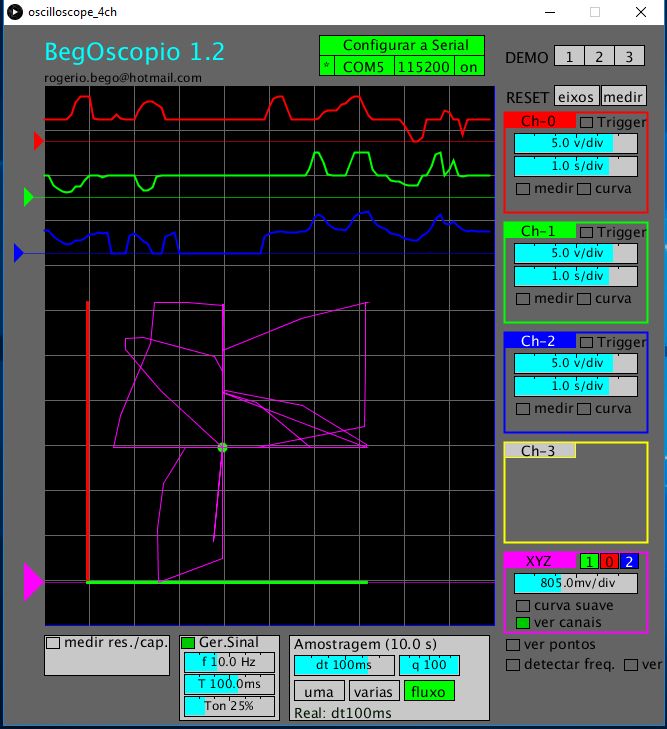
Приставку осциллограф к компьютеру можно использовать для тестирования различных электронных компонентов или устройств.
В этом примере мы протестируем маленький джойстик для проектов Arduino.
- Соберите схему, показанную на рисунке.
- Синхронизируйте программу с контроллером Arduino.
- Нажмите «fluxo» (поток), чтобы Arduino отправлял каждое значение сразу после прочтения.
- Установите значение параметра «dt» равным 100 мс (для медленного чтения).
- Выключите «Ch-3», нажав на заголовок.
- Установите значение параметра «v/div» равным 5 (во время установки нажмите и держите клавишу «Shift», чтобы настроить все каналы одновременно).
- Переместите маленький треугольник слева канала «Ch-0» вверх (нажав клавишу «Shift»).
- Включите канал «XYZ» и перетащите ползунок параметра «v/div» до конца вправо.
- Перемещайте джойстик во все стороны и понажимайте кнопку несколько раз.
- Наблюдайте кривые.
Шаг 13: Определяем параметры резисторов и конденсаторов
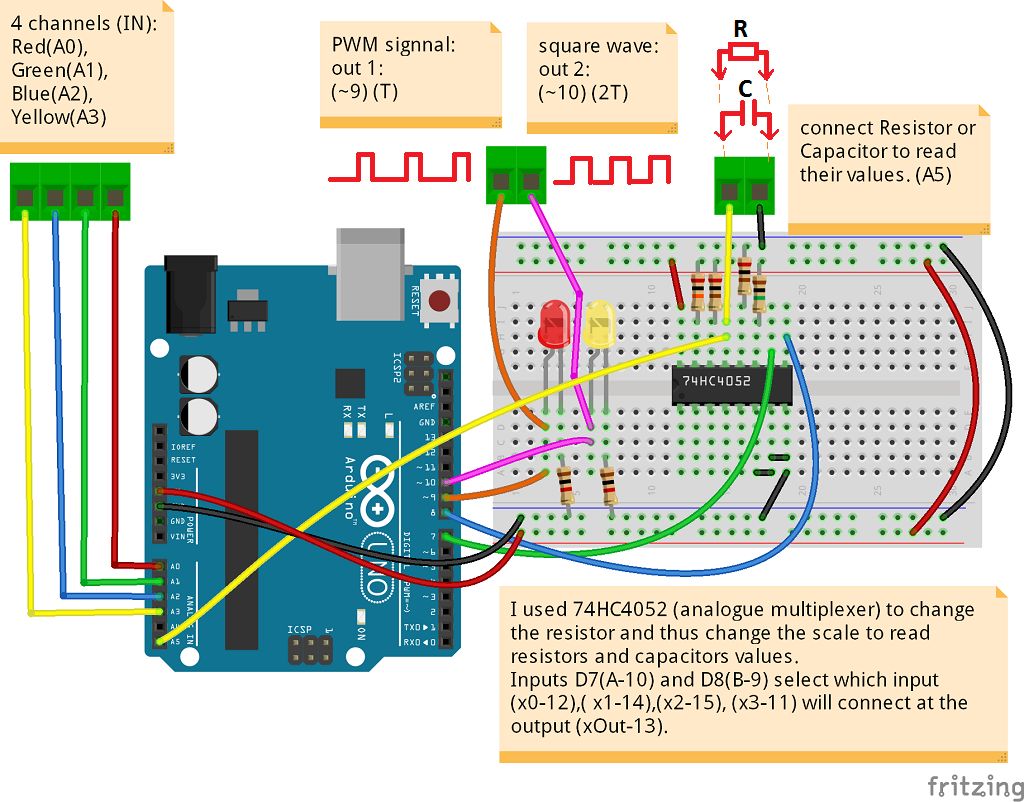
Поле «medir res./cap.» предназначено для измерения значений резисторов и конденсаторов, но оно будет работать только при подключении схемы, изображенной на рисунке.
Данная функция может самостоятельно определять, какой из компонентов подключен: резистор или конденсатор и определить правильное значение параметра, используя 3 шкалы (низкие, средние или высокие значения).
Шаг 14: Хотите больше возможностей?
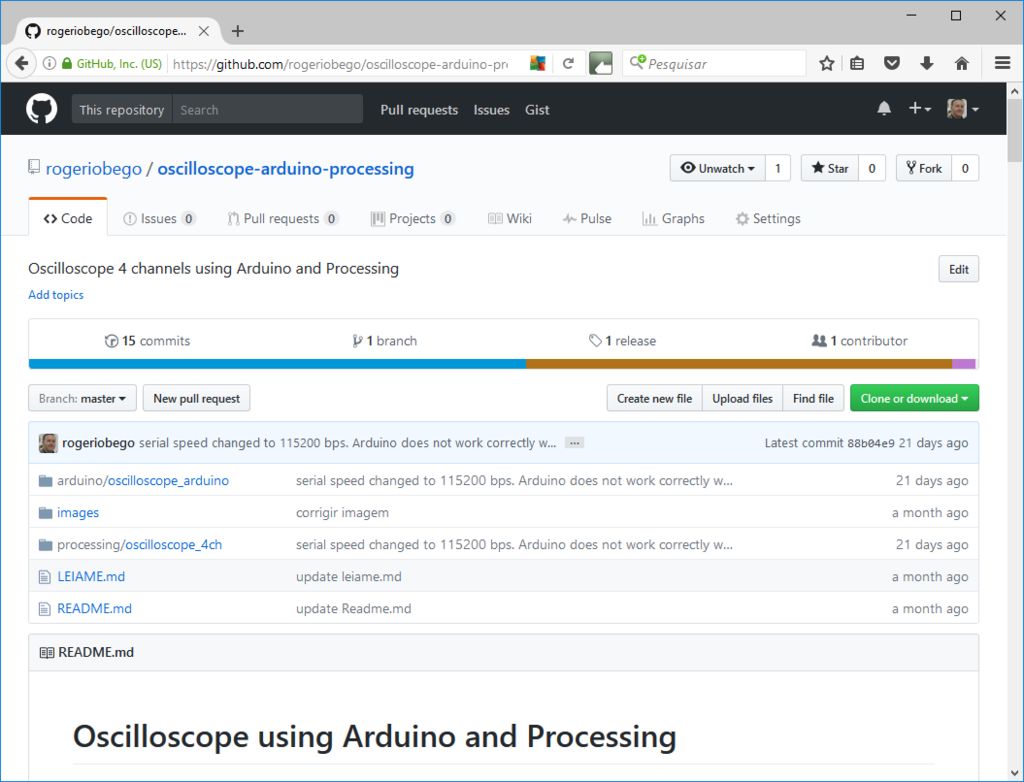
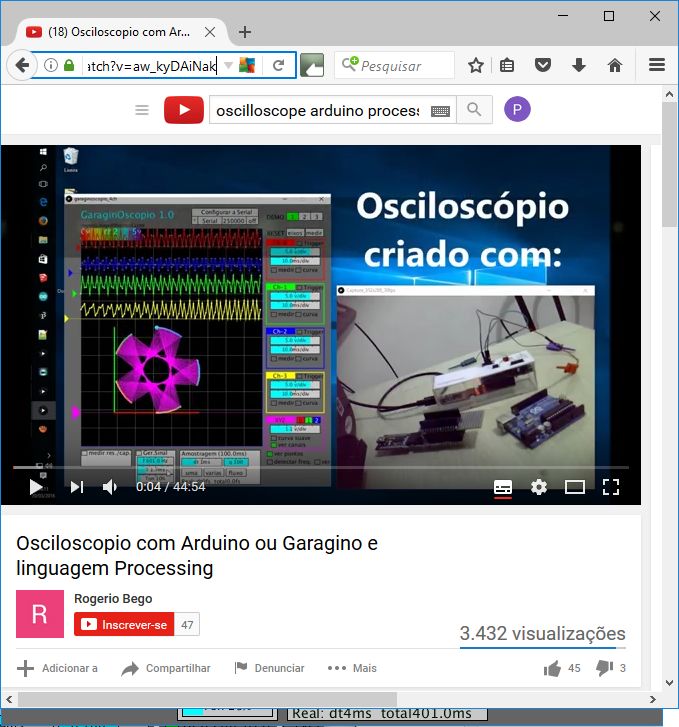
Скачайте полный проект с сайта GitHub.
Посмотрите видео на YouTube.






